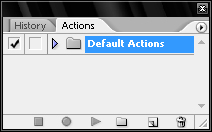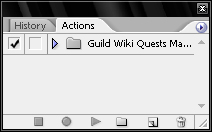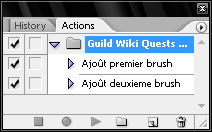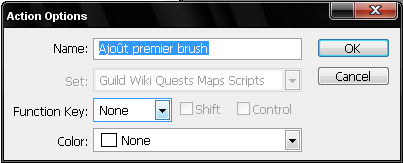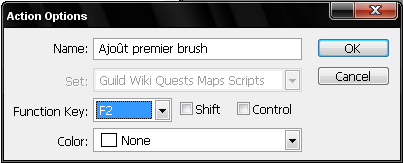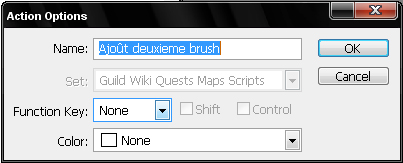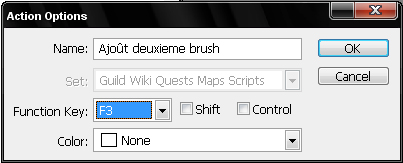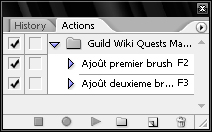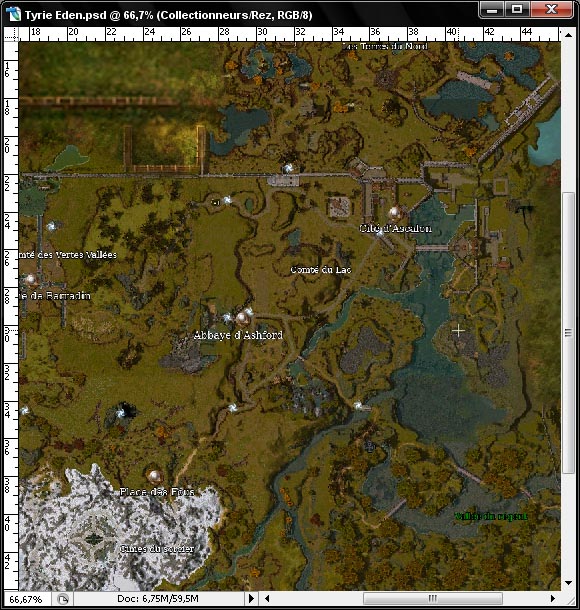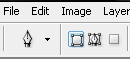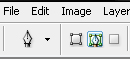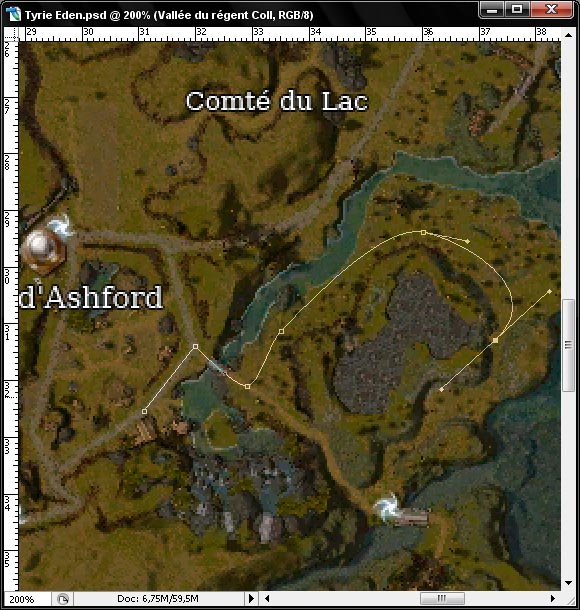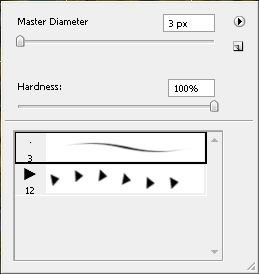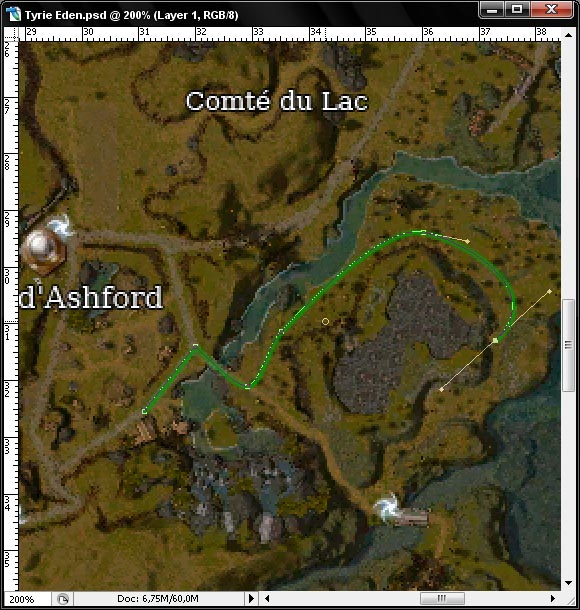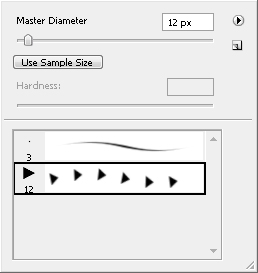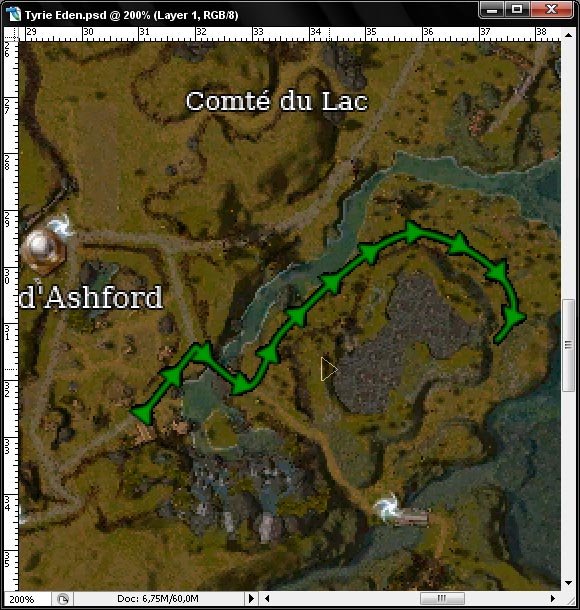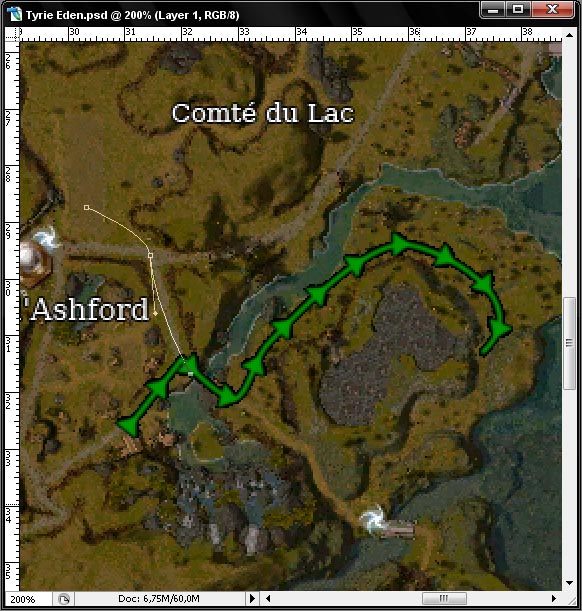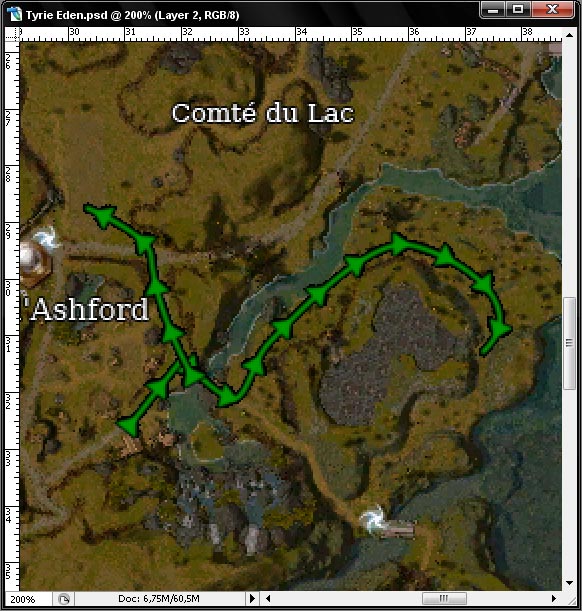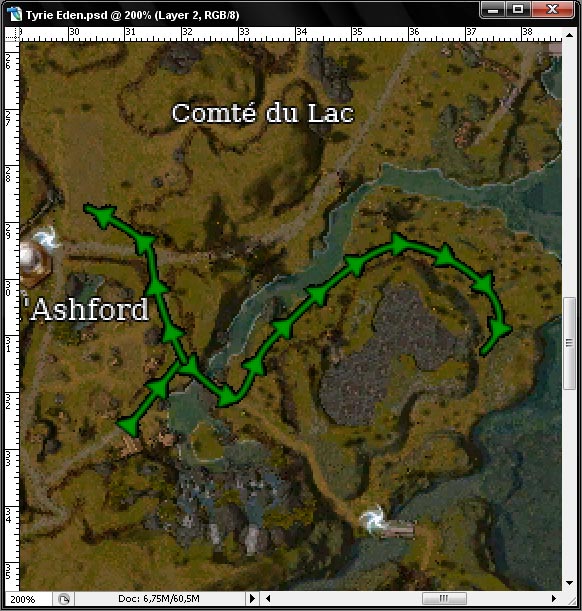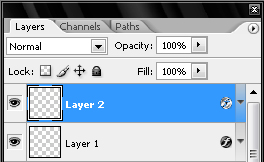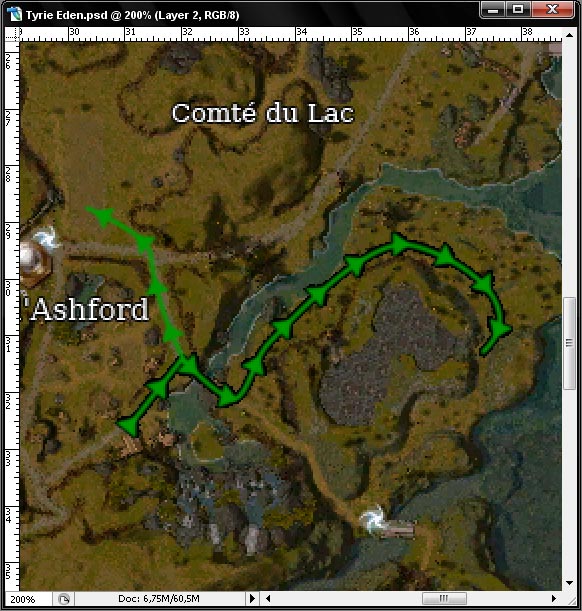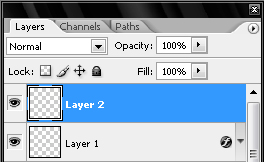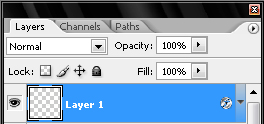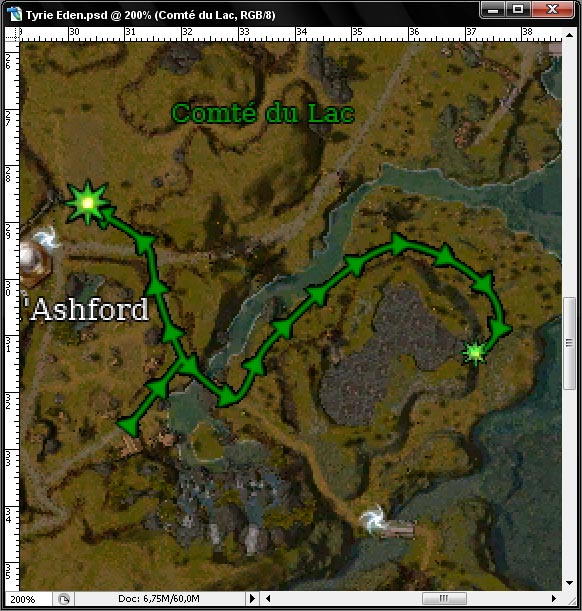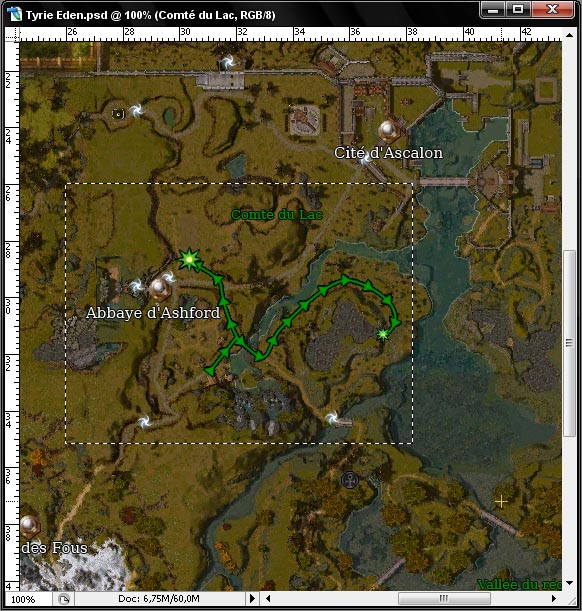Aide:Création de carte
Cartes de quêtes
Préparation
Tout d'abord, avant de commencer à créer notre chemin de quête, nous allons importer deux petits outils que j'ai créé pour vous faciliter la tâche.
Ils sont actuellement disponibles ici dans une archive .rar.
Vous trouverez dedans deux fichiers que vous allez extraire :
- "Guild Wiki Quests Maps Brushes.abr" : C'est un fichier contenant deux brushes pour Photoshop.
- "Guild Wiki Quests Maps Scripts.atn" : C'est un fichier contenant deux scripts pout Photoshop.
Maintenant, importons-les dans Photoshop.
Ouvrez Photoshop, créez un nouveau fichier quelconque et prenez l'outil "Pinceau". Faîtes un clic-droit dans le vide pour ouvrir la fenêtre des formes de pinceaux prédéfinies. Cliquez sur la petite flèche en haut à droite et dans le menu qui apparait choisissez "Replace Brushes...".
Dans la fenêtre qui est apparue, ouvrez le fichier .abr contenant les brushes que j'ai préparé. Tous vos brush vont être remplacé par mes deux miens.
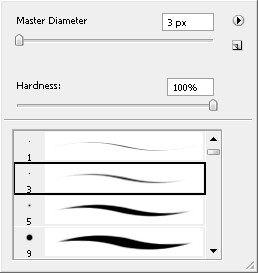
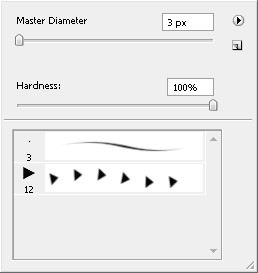
Nous allons faire la même chose avec les Scripts.
Dans la fenêtre d'Historique se trouve un onglet permettant de voir les Scripts. Pareil que dans la fenêtre de Brushes, cliquez sur la petite flèche en haut à droite, choisissez "Replace Actions..." et sélectionez le fichier .atn que vous avez extrait du .rar. Les scripts par défauts vont être remplacé par les deux miens.
Pour nous faciliter le travail par la suite, nous allons attribuer un raccourci aux deux scripts que vous venez d'importer. Faites un double clic sur le premier script "Ajoût premier brush" et mettez lui un raccourci (ici, j'ai mis le bouton F2).
La même chose pour le second script.
Et voila le résultat.
Il ne vous reste plus qu'à ouvrir une carte et à faire le tracé de la quête.
Tracé de la quête
Bon, passons aux choses sérieuses. Je vous rassure de suite, avec la préparation que je vous ai fait faire, ca va être vite fait bien fait. Tout d'abord ouvrez une carte que vous avez screené et placez vous à l'endroit de la quête.
La manipulation est tellement simple que je vais volontairement choisir une quête un peu compliqué qui va nous permettra d'aborder quelques problemes. En effet, nous allons voir la quête Le problème de vers dans l'Eden qui a deux objectifs différents.
Bien, commençons.
Tout d'abord, prenez l'outil "Plume". En haut de la fenêtre de Photoshop, sous les menus, se trouvent différentes options pour l'outil que vous venez de sélectionnez. De base, l'outil plume est calé sur le mode "Shape", c'est à dire qu'il va créer une forme pleine. Nous allons lui demander de créer un chemin, c'est à dire un tracé vide. Sélectionnez donc la deuxieme option "Path".
Créez donc votre chemin sur la carte en partant du départ à l'arrivée. Pensez à faire de belles courbes en maintenant la souris enfoncée au moment de poser un point d'ancrage pour créer une tangeante. Si vous faites de simples clics, l'outil plume fera des angles nets. Nous verrons plus tard comment modifier le tracé que vous avez fait.
Et voila, vous avez le tracé jusqu'au premier objectif. Le plus dur est passé. Choisisser maintenant l'outil "Pinceau", faîtes un clic-droit et sélectionnez un des deux brushes que je vous ai fait importer (n'importe lequel, cela n'a pas d'importance) et appuyez sur le raccourci sur lequel vous avez assigné le premier script (ici F2). Et le premier tracé est effectué.
Maintenant refaites un clic-droit avec l'outil "Pinceau" et choisissez l'autre brush. Puis appuyez sur le raccourci du deuxième script (ici F3). Et votre tracé est terminé.
Vous remarquerez que le script a créé un nouveau calque dans lequel se trouve le tracé de votre quête. Vous pouvez aussi noter que le tracé de votre plume a été effacé.
Allez, on termine la quête en allant au point du second et ultime objectif. On refait donc exactement la même manipulation. Ici je vais faire partir mon chemin au niveau de mon premier virage avant le pont.
Puis je lance les scripts.
On remarque alors que le deuxième tracé superpose le premier. Nous allons les faire fusionner. Pour cela, nous allons d'abord prendre l'outil "Gomme" et effacer la flèche du nouveau tracé qui est sur le premier.
Ensuite, dans la fenêtre de calque, sur le calque du nouveau tracé se trouve un Effet représenté par une petite icône ronde avec un F dedans. Prenez-le et faîtes le glisser dans la corbeille en bas à droite de la fenêtre de calques. Les contours du nouveau tracé vont disparaître.
Maintenant, vérifiez bien d'avoir vos calques dans le même ordre que moi, c'est à dire celui sans Effets au dessus de celui avec. Sélectionnez celui du dessus et utilisez le raccourci Ctrl+E qui va applatir le calque du dessus sur celui d'en dessous. Et le tour est joué.
Rajoutez enfin les étoiles d'objectif. Ici, une petite pour les premiers objectifs, un une grosse pour l'objectif final. Et colorez le nom de la zone concernée dans le même vert que le tracé.
Dernière et ultime étape, recadrez l'image en utilisant l'outil "Sélection" pour lequel vous choisissez un ratio de 4/3. Sélecionnez la zone qui vous intéresse, puis faîtes "Image" -> "Rogner".
Vous pouvez enfin sauvegarder votre image en .jpg en qualité 10 pour ne pas trop l'alourdir.