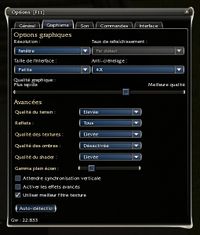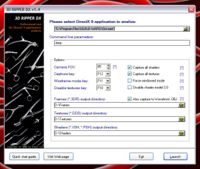Différences entre les versions de « Aide:Capture d'image »
m |
|||
| Ligne 1 : | Ligne 1 : | ||
{{Icône|Lien=Aide:Aide|Texte=Sommaire de l'aide|Image=Icone Aide.png|Taille=20}} | {{Icône|Lien=Aide:Aide|Texte=Sommaire de l'aide|Image=Icone Aide.png|Taille=20}}{{sommaire à droite}} | ||
__NOEDITSECTION____TOC__ | __NOEDITSECTION____TOC__ | ||
[[Image:Capture d'image - Options graphiques de Guild Wars.jpg|thumb|Options graphiques]] | [[Image:Capture d'image - Options graphiques de Guild Wars.jpg|thumb|Options graphiques]] | ||
Version du 31 décembre 2007 à 12:46
Les images sont une part essentielle de GWiki. Elles doivent être représentatives et les plus claires possible. Une directive régit l'utilisation des images sur le site : GWiki:Image.
Pour éviter qu'on voit l'interface sur les captures, n'oubliez pas d'utiliser les combinaisons de touches suivantes : Shift + Print Screen (ou Maj + Impr Ecran sur un clavier français) pour prendre une capture sans interface. Vous pouvez aussi supprimer tous les éléments d'interface en appuyant sur Ctrl + Shift + H (ou Ctrl + Maj + H sur un clavier français).
L'effet de "bloom" est relativement gênant, puisqu'il donne une sorte d'aura à tous les éléments du jeu, on peut le désactiver en décochant "Activer les effets avancés" comme sur la capture ci-contre. De même pour les effets d'ombres, les armures et les armes doivent être capturé sans ces effets, on peut donc les supprimer en choisissant "Désactivée" dans la liste déroulante "Qualité des ombres".
Pour éviter une trop forte dégradation de qualité, capturez toujours en .bmp, en utilisant le paramètre "-bmp" dans les propriétés du raccourci de Guild Wars (voir aussi : ligne de commande). Ce n'est qu'après avoir modifié vos captures que vous pourrez sauvegarder votre travail en .jpg (qualité 90% ou compression 10%).
Méthodes de capture
Capture sur fond transparent
La capture d'image sur fond transparent est très utile pour la présentation des objets en particulier. On l'utilise principalement pour les icônes de toutes sortes (sauf les compétences).
Le procédé de capture est très simple : on utilise une dll proxy qui capte les textures entre la sortie affichage de DirectX et le jeu. Les icônes d'objets étant de simples textures au format 64×64 avec couche de transparence alpha, il n'y a presque pas de traitement post-capture mis à part un recentrage.
Il existe plusieurs façons de récupérer ces textures :
- 3D Ripper DX
- une dll proxy modifiée, que je peux vous fournir par mail
- TexMod
Capture sur fond blanc
La capture sur fond blanc est utile pour la présentation d'armes et d'armures en particulier.
Le procédé utilisé est la ré-injection ou la suppression de texture (une texture supprimée pouvant être rendue soit de couleur noir, soit en blanc généralement).
Dll proxy
Il s'agit de l'une des librairies (d3d9.dll dans C:\WINDOWS\system32 pour Windows XP) de DirectX, qui est modifiée pour qu'on puisse intervenir sur les textures.
Cette dll gère en partie l'affichage 3D, il faut donc faire attention, puisque le but n'est pas de rendre son installation de Windows XP inutilisable. L'astuce vient du fait que l'exécutable du jeu va d'abord chercher cette librairie dans son répertoire (C:\Program Files\GUILS WARS en l'occurrence) et l'utiliser à la place de la "vraie". Ainsi, dans le pire des cas, si la dll ne marchait pas, seul Guild Wars ne se lancerait pas.
Pour l'utiliser, 3 étapes :
- sauvegarder le fichier
C:\WINDOWS\system32\d3d9.dll - mettez la dll proxy dans le répertoire de Guild Wars (
C:\Program Files\GUILS WARS) - modifier le raccourci bureau de Guild Wars, pour que l'exécutable démarre dans son dossier (voir la capture d'écran à droite)
En fonction de la dll utilisée (j'en fourni 3 différentes), on peut :
- utiliser la toucher F10 pour capturer toutes les textures visibles à l'écran au format
pngtransparent - utiliser la toucher F10 pour capturer toutes les textures visibles à l'écran -dont les dimensions sont égales à 64×64 pixels- au format
pngtransparent (très utile pour capturer les icônes de compétences ou d'objets) - simplement contempler un paysage enneigé ^^
Les captures sont sauvegardées dans le répertoire C:\Program Files\GUILD WARS\Textures.
Attention : les textures d'objets nécessitent un recentrage avant d'être mise en ligne (elles sont toujours décalées de quelques pixels sur la gauche).
3D Ripper DX
Ce logiciel capture au vol les textures chargées dans le jeu, il arrive cependant qu'il en oubli, de plus elles sont au format .dds donc il faut les convertir en .png pour qu'elles soient exploitables. Son plus grand intérêt c'est la possibilité de capturer une scène 3D dans son intégralité, on peut ensuite la modifier sous 3D Studio Max.
Téléchargez-le sur la page de son développeur et installez-le.
Pour le paramétrer correctement, il suffit de renseigner :
- le chemin de l'exécutable ("Gw.exe")
- le paramètre "-bmp" (pour pouvoir capturer en bitmap, au cas où on voudrait utiliser la touche
Print Screen) - la touche de capture (qui ne sert qu'à capturer une scène 3D, les textures sont sauvegardées au vol quoiqu'on fasse)
- les répertoires de destination,
- "Frames" correspond au dossier dans lequel les scènes capturées en
.3drvont être sauvegardées (importable dans 3D Studio Max), - "Textures" correspond au dossier dans lequel les textures vont être sauvegardées,
- "Shaders" correspond au dossier dans lequel les shaders vont être sauvegardées.
- "Frames" correspond au dossier dans lequel les scènes capturées en
Pour convertir vos textures .dds en .png, vous pouvez utiliser DDS Converter 2 par exemple (il en existe d'autre).
TexMod
C'est un petit logiciel très puissant qui ouvre des possibilités presqu'infinies au niveau de la modification de texture.
Téléchargez-le, il ne nécessite pas d'installation.
Il comporte 3 onglets :
- "Package Mode", qui permet de charger un pack de textures modifiées dans le jeu (
.tpf) - "Logging Mode", qui permet la capture des textures
- "Package Build", qui permet de créer un pack de textures (
.tpf)
Logging Mode
On utilise d'abord la fonction "Logging Mode" qui permet de récupérer les textures (voir la capture d'écran à droite pour le paramétrage).
Il faut définir :
- le chemin de l'exécutable,
- un répertoire de destination (pour les textures),
- un format de sauvegarde,
- une touche de capture.
Cliquez sur "Run" pour lancer le jeu : des informations apparaissent en surimpression en haut à gauche de votre écran (par défaut), attestant ainsi le bon fonctionnement du logiciel.
Vous n'avez plus qu'à utiliser les touches "+" et "-" pour sélectionner une texture (qui apparaitra en vert). Pour la capturer, utilisez la touche que vous avez défini pour la capture (F10 dans mon exemple). Vous trouverez les textures dans le répertoire que vous aviez préalablement choisi.
Attention ! La plupart des formats de captures ne conservent pas la transparence.
Attention ! TexMod ne permet pas de passer des arguments à l'exécutable de Guild Wars, en d'autres termes, cela veut dire qu'on ne peut pas utiliser le paramètre -bmp... les captures qu'on trouvera dans le répertoire de Guild Wars seront au format .jpg. Pour ne pas perdre de qualité, on peut cependant faire un simple Impr Ecran et coller le contenu du presse-papier comme nouvelle image dans une application graphique.
Package Build
Une fois que les textures désirées sont capturées vous pouvez les modifier et les recharger dans le jeu.
Pour ce faire, il faut empaqueter les textures dans un fichier .tpf en utilisant l'onglet "Package Build".
Il faut définir :
- le chemin du fichier
.logcorrespondant à votre capture (on le trouve dans le répertoire des textures capturées)
Cliquez sur "Build" et sauvegardez votre fichier .tpf.
Package Mode
Il s'agit simplement de charger un pack .tpf en précisant son chemin. Guild Wars démarrera avec les textures modifiées.
Allez sur la page dédiée aux packs .tpf pour tester cette fonction.