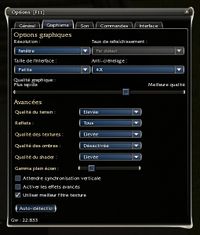Différences entre les versions de « Aide:Capture d'image »
m (Modification de la dénomination de l'espace de nom "Image" en "Fichier".) |
|||
| (25 versions intermédiaires par 4 utilisateurs non affichées) | |||
| Ligne 1 : | Ligne 1 : | ||
{{Icône|Lien=Aide:Aide|Texte=Sommaire de l'aide|Image=Icone Aide.png|Taille=20}} | {{Icône|Lien=Aide:Aide|Texte=Sommaire de l'aide|Image=Icone Aide.png|Taille=20}}{{sommaire à droite}} | ||
__NOEDITSECTION____TOC__ | |||
[[Fichier:Capture d'image - Options graphiques de Guild Wars.jpg|thumb|Options graphiques]] | |||
Les images sont une part essentielle de '''''GWiki'''''. Elles doivent être représentatives et les plus claires possible. Une directive régit l'utilisation des images sur le site : [[GWiki: | Les images sont une part essentielle de '''''GWiki'''''. Elles doivent être représentatives et les plus claires possible. Une directive régit l'utilisation des images sur le site : [[GWiki:Image]]. | ||
Pour éviter | Pour éviter qu'on voit l'interface sur les captures, n'oubliez pas d'utiliser les combinaisons de touches suivantes : <code>Shift + Print Screen</code> (ou <code>Maj + Impr Ecran</code> sur un clavier français) pour prendre une capture sans interface. Vous pouvez aussi supprimer tous les éléments d'interface en appuyant sur <code>Ctrl + Shift + H</code> (ou <code> Ctrl + Maj + H</code> sur un clavier français). | ||
L'effet de "bloom" est relativement gênant, puisqu'il donne une sorte d'aura à tous les éléments du jeu, on peut le désactiver en décochant "Activer les effets avancés" comme sur la capture ci-contre. De même pour les effets d'ombres, les armures et les armes doivent être capturé sans ces effets, on peut donc les supprimer en choisissant "Désactivée" dans la liste déroulante "Qualité des ombres". | |||
== Qualité des textures == | |||
Par défaut, [[Guild Wars]] affiche votre avatar en haute résolution quelque soit l'endroit où vous vous trouvez. Les textures des autres personnages affichés à l'écran ne sont visibles en haute résolution qu'hors des villes et avant-postes. Les [[PNJ]]s ne sont néanmoins pas concernés. Cette dégradation de qualité est volontaire et permet aux petites configurations de pouvoir supporter l'affichage de plusieurs modèles dans un endroit donné (dans les villes, plusieurs centaines de textures peuvent être chargé en mémoire). | |||
Pour lever cette limitation, vous pouvez utiliser [[KSMod]], connu aussi pour ajouter les sons d'<i>Unreal Tournament</i> à Guild Wars. | |||
== Post-traitement des images == | |||
Lorsqu'on traite une image, on s'assure du fait qu'on travaille bien sur une capture de la meilleure qualité possible, non compressée. En effet, les compressions multiples dégradent de manière significative le rendu d'une image. | |||
Pour éviter une trop forte dégradation de qualité, capturez toujours en <code>.bmp</code>, en utilisant le paramètre "-bmp" dans les propriétés du raccourci de Guild Wars (voir aussi : [[ligne de commande]]). Ce n'est qu'après avoir modifié vos captures que vous pourrez sauvegarder votre travail en <code>.jpg</code> (qualité 90% ou compression 10%). | Pour éviter une trop forte dégradation de qualité, capturez toujours en <code>.bmp</code>, en utilisant le paramètre "-bmp" dans les propriétés du raccourci de Guild Wars (voir aussi : [[ligne de commande]]). Ce n'est qu'après avoir modifié vos captures que vous pourrez sauvegarder votre travail en <code>.jpg</code> (qualité 90% ou compression 10%). | ||
Si vous ne pouvez pas utiliser le paramètre "-bmp" (en particulier avec [[TexMod]]), collez directement le contenu du presse-papier dans votre application graphique, après avoir fait votre capture avec <code>Impr Ecran</code>. L'image exacte est ainsi restituée, telle qu'elle apparait à l'écran. | |||
=== Recadrage === | |||
Le recadrage permet de centrer le sujet, supprimer les bords superflus et donner les proportions finales de l'image. Cette action ne dégrade pas la qualité de l'image. En général, sur '''''Gwiki''''', le sujet doit remplir l'image au maximum (sauf les focus, nains et enfants, puisqu'on essaye de garder certaines proportions). | |||
=== Redimensionnement === | |||
Il s'agit de modifier la taille de l'image. Cette opération dégrade la qualité de l'image, puisque -pour vulgariser- on perd des pixels. Généralement on évitera au maximum les redimensionnements pour les images destinées au wiki. | |||
Les formats d'images retenus sont donnés dans les directives. | |||
== Méthodes de capture == | |||
=== Capture sur fond transparent === | === Capture sur fond transparent === | ||
La capture d'image sur fond transparent est très utile pour la présentation des objets en particulier. On l'utilise principalement pour les icônes de toutes sortes (sauf les compétences). | La capture d'image sur fond transparent est très utile pour la présentation des objets en particulier. On l'utilise principalement pour les icônes de toutes sortes (sauf les compétences). | ||
| Ligne 15 : | Ligne 35 : | ||
Il existe plusieurs façons de récupérer ces textures : | Il existe plusieurs façons de récupérer ces textures : | ||
* [ | * [[3D Ripper DX]], en utilisant la capture de textures | ||
* | * [[Dll Proxy]] (voir la page dédiée) | ||
* [ | * [[TexMod]], en utilisant le format de sortie <code>.png</code> | ||
=== Capture sur fond blanc === | === Capture sur fond blanc === | ||
| Ligne 25 : | Ligne 44 : | ||
Le procédé utilisé est la ré-injection ou la suppression de texture (une texture supprimée pouvant être rendue soit de couleur noir, soit en blanc généralement). | Le procédé utilisé est la ré-injection ou la suppression de texture (une texture supprimée pouvant être rendue soit de couleur noir, soit en blanc généralement). | ||
* | * [[Dll Proxy]] | ||
* [ | * [[TexMod]] en utilisant le pack "[[TexMod/Pack#Capture sur fond blanc|Capture sur fond blanc]]" pour les armes, et le pack "[[TexMod/Pack#Capture des skins d'armures|Capture des skins d'armures]]" pour les armures. | ||
[[ | |||
[[ | |||
== En savoir plus == | |||
* [[Aide:Capture d'image/Arme]] | |||
* [[Aide:Capture d'image/Armure]] | |||
* [[Aide:Capture d'image/Carte]] | |||
* [[Aide:Capture d'image/Icône]] | |||
* [[Aide:Capture d'image/PNJ]] | |||
[[Catégorie:Aide]] | [[Catégorie:Aide]] | ||
Version actuelle datée du 30 juin 2011 à 08:21
Les images sont une part essentielle de GWiki. Elles doivent être représentatives et les plus claires possible. Une directive régit l'utilisation des images sur le site : GWiki:Image.
Pour éviter qu'on voit l'interface sur les captures, n'oubliez pas d'utiliser les combinaisons de touches suivantes : Shift + Print Screen (ou Maj + Impr Ecran sur un clavier français) pour prendre une capture sans interface. Vous pouvez aussi supprimer tous les éléments d'interface en appuyant sur Ctrl + Shift + H (ou Ctrl + Maj + H sur un clavier français).
L'effet de "bloom" est relativement gênant, puisqu'il donne une sorte d'aura à tous les éléments du jeu, on peut le désactiver en décochant "Activer les effets avancés" comme sur la capture ci-contre. De même pour les effets d'ombres, les armures et les armes doivent être capturé sans ces effets, on peut donc les supprimer en choisissant "Désactivée" dans la liste déroulante "Qualité des ombres".
Qualité des textures
Par défaut, Guild Wars affiche votre avatar en haute résolution quelque soit l'endroit où vous vous trouvez. Les textures des autres personnages affichés à l'écran ne sont visibles en haute résolution qu'hors des villes et avant-postes. Les PNJs ne sont néanmoins pas concernés. Cette dégradation de qualité est volontaire et permet aux petites configurations de pouvoir supporter l'affichage de plusieurs modèles dans un endroit donné (dans les villes, plusieurs centaines de textures peuvent être chargé en mémoire).
Pour lever cette limitation, vous pouvez utiliser KSMod, connu aussi pour ajouter les sons d'Unreal Tournament à Guild Wars.
Post-traitement des images
Lorsqu'on traite une image, on s'assure du fait qu'on travaille bien sur une capture de la meilleure qualité possible, non compressée. En effet, les compressions multiples dégradent de manière significative le rendu d'une image.
Pour éviter une trop forte dégradation de qualité, capturez toujours en .bmp, en utilisant le paramètre "-bmp" dans les propriétés du raccourci de Guild Wars (voir aussi : ligne de commande). Ce n'est qu'après avoir modifié vos captures que vous pourrez sauvegarder votre travail en .jpg (qualité 90% ou compression 10%).
Si vous ne pouvez pas utiliser le paramètre "-bmp" (en particulier avec TexMod), collez directement le contenu du presse-papier dans votre application graphique, après avoir fait votre capture avec Impr Ecran. L'image exacte est ainsi restituée, telle qu'elle apparait à l'écran.
Recadrage
Le recadrage permet de centrer le sujet, supprimer les bords superflus et donner les proportions finales de l'image. Cette action ne dégrade pas la qualité de l'image. En général, sur Gwiki, le sujet doit remplir l'image au maximum (sauf les focus, nains et enfants, puisqu'on essaye de garder certaines proportions).
Redimensionnement
Il s'agit de modifier la taille de l'image. Cette opération dégrade la qualité de l'image, puisque -pour vulgariser- on perd des pixels. Généralement on évitera au maximum les redimensionnements pour les images destinées au wiki.
Les formats d'images retenus sont donnés dans les directives.
Méthodes de capture
Capture sur fond transparent
La capture d'image sur fond transparent est très utile pour la présentation des objets en particulier. On l'utilise principalement pour les icônes de toutes sortes (sauf les compétences).
Le procédé de capture est très simple : on utilise une dll proxy qui capte les textures entre la sortie affichage de DirectX et le jeu. Les icônes d'objets étant de simples textures au format 64×64 avec couche de transparence alpha, il n'y a presque pas de traitement post-capture mis à part un recentrage.
Il existe plusieurs façons de récupérer ces textures :
- 3D Ripper DX, en utilisant la capture de textures
- Dll Proxy (voir la page dédiée)
- TexMod, en utilisant le format de sortie
.png
Capture sur fond blanc
La capture sur fond blanc est utile pour la présentation d'armes et d'armures en particulier.
Le procédé utilisé est la ré-injection ou la suppression de texture (une texture supprimée pouvant être rendue soit de couleur noir, soit en blanc généralement).
- Dll Proxy
- TexMod en utilisant le pack "Capture sur fond blanc" pour les armes, et le pack "Capture des skins d'armures" pour les armures.